5. iMessage Reply Anxiety
So you are having a great text conversation with a friend who is also an iPhone user – so it’s iMessage. Going back and forth – all is well. Then all of a sudden you get the dreaded iMessage Bubble and it’s just sitting there. You are waiting and waiting … and waiting. Are they still typing? Are they trying to think of a snarky comment? The anticipation is killing you.
There is actually a name for this so-called feature – the “Typing Awareness Indicator”.
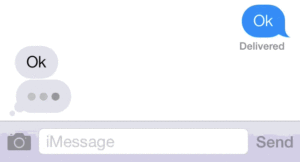
This was a topic of an animated discussion over lunch one day with several colleagues – so as we all sat together, we experimented to figure out when and how this happens. There are a couple of scenarios that leave the recipient with the … waiting for a reply:
- If they start typing something but move away from the text before sending
- If they are just sitting there with the cursor in the message and still shows in their iMessage it will NOT appear as if they are typing a message. So if you are on the other side and don’t want the person to see you are typing – as long as you see iMessage, as shown above in the screenshot – the recipient will not see the bubble.
Fear not – they are not blowing you off – hopefully they just forgot to hit send – or maybe a text or some other bright shiny object distracted them.
4. Arms getting too short? Increase the text size on your iPhone
As you get to a certain age – the reading glasses appear. In order to increase the text size, there are two different places to adjust – which can be confusing. First, the obvious place under Settings -> Display & Brightness -> Text Size. You can increase as shown here, and Apps that use Dynamic Text will follow the Text Size shown:
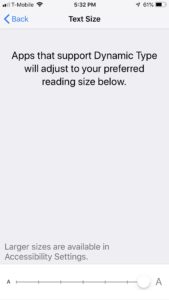
Now that may not be enough – so you have to go over to General -> Accessibility Settings and enable Larger Accessibility Sizes:
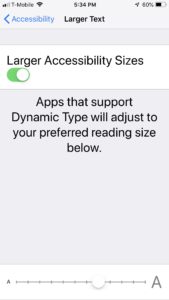
Apple has done quite a lot in the Accessibility Settings to customize for those that need accommodation. Check out this great article on Mashable if you want a deeper dive: https://mashable.com/2018/05/17/iphone-accessibility-features-for-everyone/
3. Custom Vibrations
I rarely have the sound on my phone. Always on vibrate – so any vibration causes me to look at the display. You can customize the vibration so that you can differentiate between vibrations that need an immediate reply, and those that can wait.
If you choose the contact you want to customize and Edit Contact (upper right hand corner of the contact) and scroll down to Ringtone and Text Tone Alert as follows, you can then customize the vibration type.
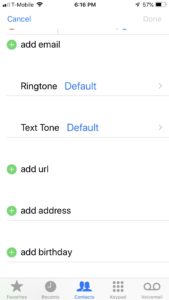
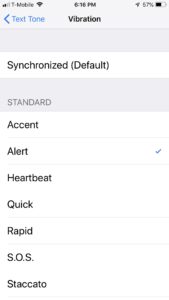
2. Battery Life an Issue? Low Power Mode can help
Low power mode allows you to extend your battery life if you are not somewhere you will be able to charge your phone. If you go to Settings -> Battery and select Low Power Mode. It will turn off a lot of your background processes, so if you want to read your mail then you have to fetch it manually.
If this happens frequently you can customize your Control Center to add the switch to Low Power Mode. What is the Control Center you ask? When you swipe up from the bottom of your display – you get access to a bunch of neat things that you can do quickly – to customize you navigate to Settings -> Control Center and choose which shortcuts you would like to appear.
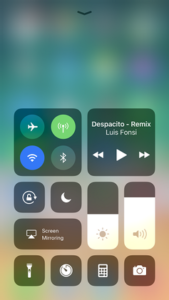
1. Magic Spacebar Game Changer using 3D Touch
Something I frequently struggled with was navigating in email and text messages to correct something. This one I just found out about, literally makes my life easier. If you are in an email (or typing/editing anywhere the keyboard appears) you can long press on the spacebar and turn it into a trackpad. How cool is that???? You make a mistake? No more backspacing or deleting everything. You can also select text and do a lot of advanced editing , that takes a bit of practice – and I for one don’t do that much editing on my phone.
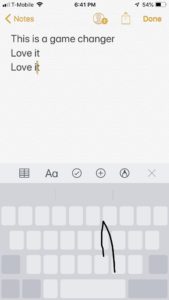
Check out this YouTube video if you want to learn more:


Recent Comments